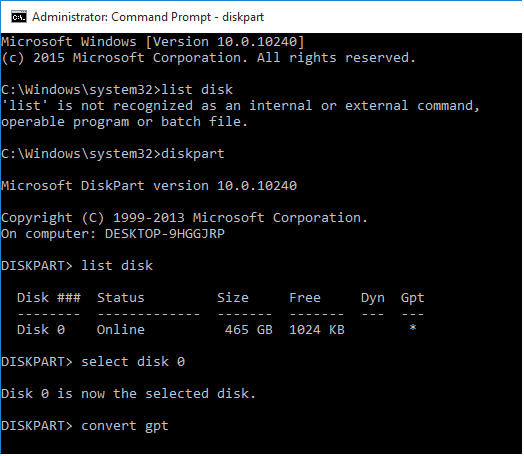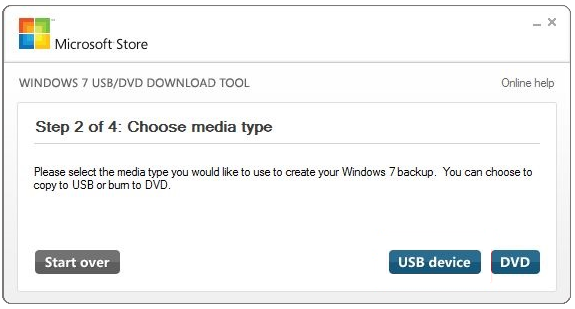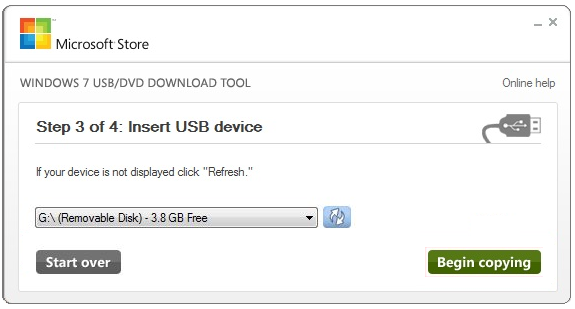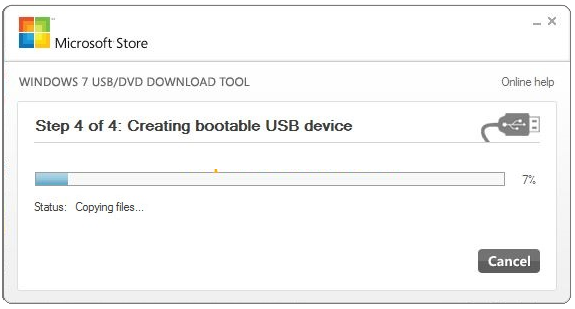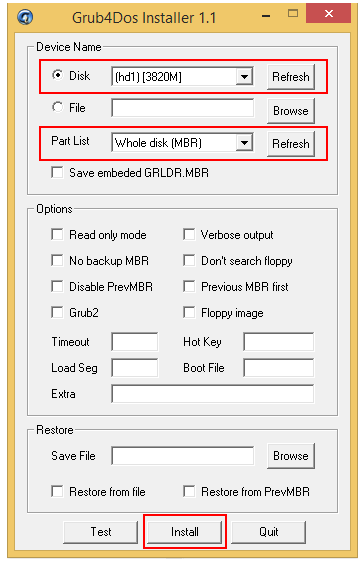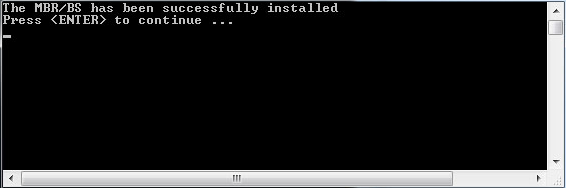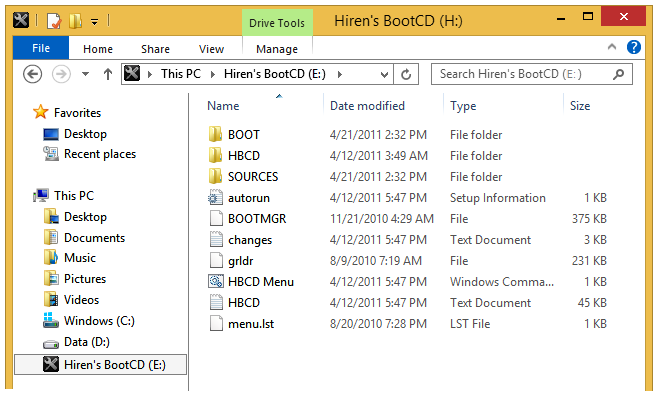USB UEFI
Tạo USB boot theo chuẩn UEFI để cài đặt Windows 8 (x64). Chuẩn bị file Windows 8 x64.ISO (hoặc các phiên bản khác nhưng phải là 64 bit)
Cách 1: dùng câu lệnh
- Cắm USB vào PC
- Mở Command Prompt, nhập lệnh:
- DISKPART
- LIST DISK – liệt kê toàn bộ các ổ đĩa có kết nối với PC, như hình dưới thì theo Size ta biết Disk 0 là HDD với dung lượng 465 GB, Disk 1 là USB với dung lượng 3824 MB
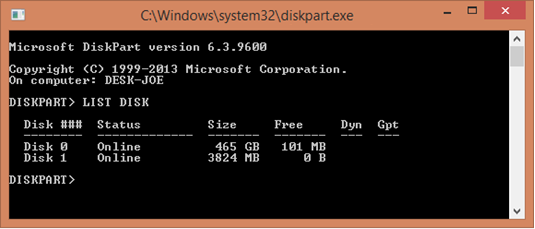
- Tiếp tục thực hiện các lệnh sau để tạo USB theo chuẩn UEFI
- SELECT DISK 1 – chọn ổ đĩa USB
- CLEAN – xóa sạch dữ liệu trên ổ bạn đã chọn (ổ đĩa USB).
- CON GPT – Convert sang định dạng GPT.
- CREATE PARTITION PRIMARY – tạo Partion cho toàn bộ ổ đĩa USB
- FORMAT QUICK FS=FAT32 LABEL=USBBOOTUEFI – Format USB với định dạng FAT32 (UEFI chỉ nhận định dạng FAT32 mà thôi) và tên là USBBOOTUEFI (tên có thể đặt tùy ý, không dấu).
- ASSIGN – lệnh này sẽ gán ổ địa
- Exit – thoát khỏi DISKPART.
- Exit – cửa sổ Command Prompt
- Xong phần tạo USB với chuẩn UEFI (nếu mở xem thì USB hiện thời không có gì hết)
- Tiếp tục mở file windows 8 x64.ISO và copy toàn bộ vào USB. Xong!!!
- Kết quả dữ liệu trên USB như hình sau:

Cách 2: dùng phần mềm Rufus 2.11.995
Dùng Rufus (Tìm và Download Rufus, size khoảng 1MB) có thể tạo USB cho cả 2 chuẩn UEFI hoặc Legacy (bài này chỉ đề cập đến UEFI)
- Cắm USB vào PC
- Mở Rufus và chọn các mục như hình dưới xong nhấn Start
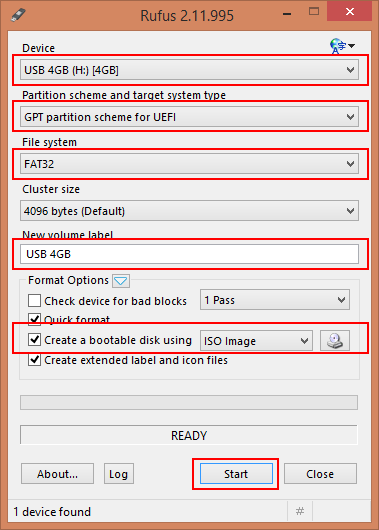
Các mục:
- Device: tên và ký tự ổ đĩa USB
- Partition scheme and target system type: chọn [GPT partition scheme for UEFI]
- File system: FAT32 (không chọn NTFS)
- New volume label: Label của USB, có thể đặt tên khác
- ISO Image: nhấn nút bên phải để chọn file ISO Windows 8 x64
- Chọn xong các mục nhấn Start ở dưới để bắt đầu tạo USB UEFI với bộ cài đặt Windows x64
- Chờ chương trình làm xong thì đóng chương trình. Xong!!!
- Kết quả dữ liệu trên USB giống như cách 1
Cách 3: dùng phần mềm Bootice 1.3.3.2 x64 (Free) * Nên dùng cách này
- Dùng cách này để tạo USB có thể Boot được cả chuẩn UEFI và BIOS Legacy
- Cắm USB vào PC
- Mở Bootice > Physical disk > Parts Manage > chọn tên USB ở trên > Format this part
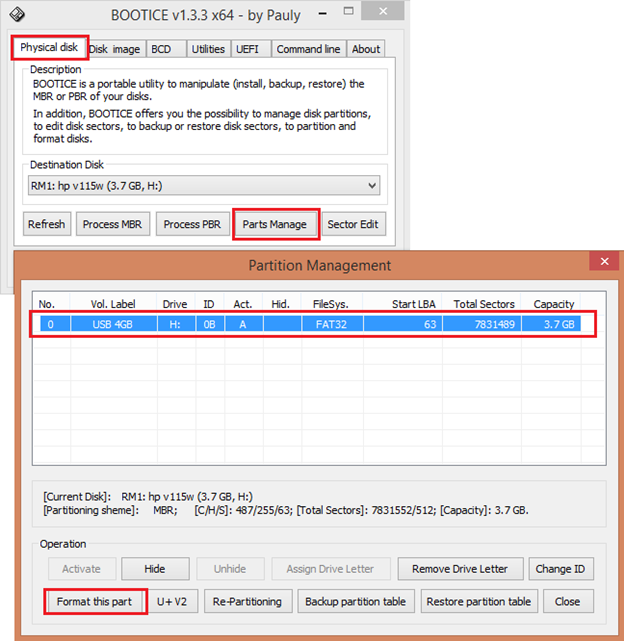
- Chọn FAT32 và nhấn Start

- Sau khi Format xong, nhấn Close trở về màn hình chính của Bootice và nhấn Process MBR > chọn [UltraISO USB-HDD+ / USB-ZIP+] > Install / Config > UltraISO USB-HDD+
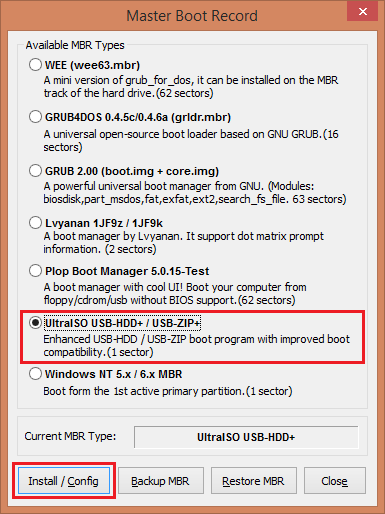
- Xong nhấn Close > OK
- Nhấn Process PBR > chọn [BootMGR boot Record] > Install / Config
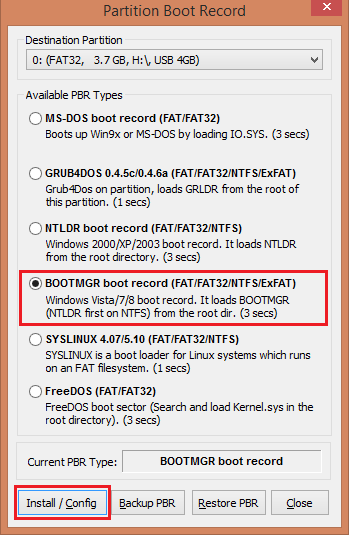
- Nhấn OK > OK > Close > Exit
- Exit đóng Bootice
- Giải nén file ISO (Windows 8.1 x64) và copy vào USB. Xong!!!
- Kết quả dữ liệu trên USB giống như cách 1
Cài đặt Windows:
- Tắt và khởi động lại PC, vào BIOS và Disable mục Legacy, Enable mục UEFI
- Khởi động lại và chọn khởi động từ USB, Windows sẽ bắt đầu cài đặt (chọn ngôn ngữ Englig United State), khi đến phần chọn ổ đĩa cài đặt thì ta Delete hết các phân vùng và tạo lại, chỉ cần tạo 1 ổ đĩa và Windows sẽ tự tạo thêm các phân vùng cần thiết, ổ đĩa được tạo sẽ theo chuẩn GPT nếu HDD có hỗ trợ
- Sau khi cài xong, vào Windows chia lại ổ đĩa nếu cần
Ghi chú:
- Cũng có thể Convert ổ đĩa theo chuẩn GPT trước khi cài Windows bằng cách:
- Trong Windows đang dùng, mở Disk Management (diskmgmt.msc), nhấn phải vào Disk 0 > Convert to GPT disk
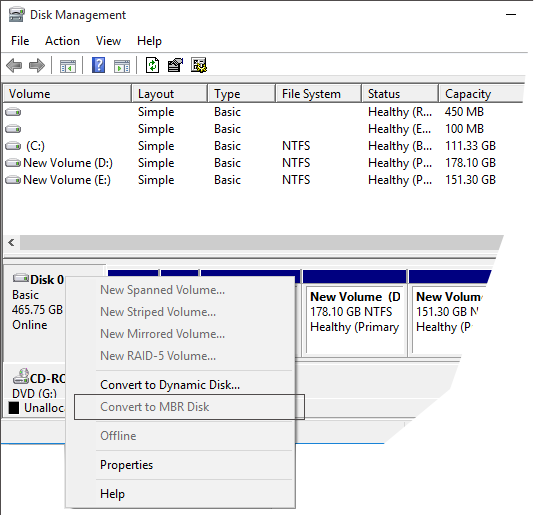
- Hoặc vào Command Prompt và dùng lệnh diskpart